Before Giving Your Laptop or desktop computer to the service center for some hardware repairs.Don’t Let them to know your passwords which are saved in your Internet browsers like Google chrome, Mozilla Firefox and Internet Explorer. In this article I will tell you how you can remove your saved passwords from these browsers and stop these browsers to save your passwords.
Lets go one by one, lets start with Firefox:
Remove Saved Passwords From Mozilla Firefox
Open Mozilla Firefox and Navigate to the Tools > Options
This will open up Options Window as seen below, click on Security and Uncheck the option which says “Remember passwords for sites” and the Click “Saved Passwords” button.
Remove Saved Passwords From Google Chrome
Open Google Chrome, click on the settings icon at the right top corner and click options
On the Passwords and Exceptions screen, click the “Remove All” button to clear all saved passwords.
Remove Saved Passwords From Internet Explorer
Open Internet Explorer, hold the ALT key on the keyboard for the file menu to show up, now click “Tools > Options”
On Internet options Window, click General Tab, click the “Delete” button under Browser history section on this Window. This will open Delete Browsing History Window
On Browsing history window, check the “Passwords” option and click Delete button at the bottom of this window.
Now Click the Content tab on the Internet Options Window and click Settings Button under the AutoComplete Section.
Hope you find this tutorial useful. Leave your comments and suggestion below.
Lets go one by one, lets start with Firefox:
Remove Saved Passwords From Mozilla Firefox
Open Mozilla Firefox and Navigate to the Tools > Options
This will open up Options Window as seen below, click on Security and Uncheck the option which says “Remember passwords for sites” and the Click “Saved Passwords” button.
Remove Saved Passwords From Google Chrome
Open Google Chrome, click on the settings icon at the right top corner and click options
On the Passwords and Exceptions screen, click the “Remove All” button to clear all saved passwords.
Remove Saved Passwords From Internet Explorer
Open Internet Explorer, hold the ALT key on the keyboard for the file menu to show up, now click “Tools > Options”
On Internet options Window, click General Tab, click the “Delete” button under Browser history section on this Window. This will open Delete Browsing History Window
On Browsing history window, check the “Passwords” option and click Delete button at the bottom of this window.
Now Click the Content tab on the Internet Options Window and click Settings Button under the AutoComplete Section.
Hope you find this tutorial useful. Leave your comments and suggestion below.













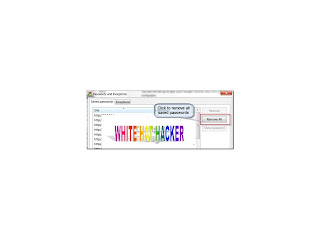







0 comments:
Post a Comment